Screen Saver Configuration Instructions
After the screen saver has been successfully installed, the user can configure specific properties with the standard Windows Display settings panel that can be accessed by right-clicking on the desktop and choosing the Properties feature.
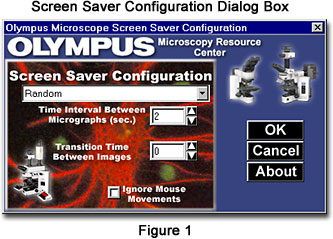
When the Display settings panel has been launched and appears superimposed on the desktop, choose the Screen Saver tab to display the properties and configuration settings for the screen savers currently installed on the operating system. The properties tab contains a pull-down menu that allows the user to choose a specific screen saver and the amount of time that must pass before the screen saver is activated. There is also a checkbox to enable password protection of the keyboard, mouse, and monitor through the screen saver.
Use the Screen Saver pull-down menu to select the Olympus screen saver of interest, and choose a time period between "sleep" modes from the Wait input box. Time values range from one to 60 minutes, and indicate the amount of time that must elapse after commencement of keyboard and mouse inactivity before screen saver launch. The settings panel also has a Settings button to allow configuration of the screen saver software and a Preview button to view and test the screen saver.
By selecting the Settings button, the user can configure the screen saver software using the configuration dialog box appearing in Figure 1 (the example in Figure 1 was taken from a Olympus Microscope screen saver). This dialog box also has a pull-down menu, which can be used to select an image-transition module for further configuration. Once the module has been selected, the user can choose a time interval for display of each sequential image, and a transition time between the display of successive images. The user can also choose to include caption information with the digital images and to ignore mouse movements, which will inactivate movement of the mouse as a signal to halt the screen saver. Once the desired configuration has been achieved, the user can click on the OK button to exit the configuration utility. Each image-switching module has a unique algorithm that merges between successive images, as described below.
Dissolve - This module randomly replaces pixels in the current image with pixels from the next image.
Wipe Up - Successive images are drawn (or painted) from the bottom to the top and replaced over the currently displayed image.
Fade - By slowly changing pixel values, this module blends the next image into the current image until a completely new image is formed.
Line Dissolve - By randomly replacing one vertical line at a time in the current image with a line from the next image, this module slowly forms a transition between successive images.
Vertical Blinds - Vertical sections of the next image replace corresponding sections of the current image until a new image is formed.
RGB Step Fade - After slowly fading the current image, this module progressively fades in the next image one color channel at a time in the order red, green, blue or blue, green, and red.
Pixelate - This module operates by first breaking the current image into successively larger "pixel" squares while fading to black. After the screen is completely black, the pixelate module then fades in the next image from black into larger followed by smaller pixel squares.
Rainbow Dissolve - Using a rainbow effect on the current image, the Rainbow Dissolve module slowly merges the next image into place.
Dissolve Down - A horizontal portion of the next image is slowly merged into the previous image from top to bottom.
Fade Right - This module replaces every even or odd pixel on a line from left to right with a corresponding pixel from the next image.
Random - Enjoy all of the modules simultaneously with Random, which randomly chooses a different module for each image transition.
After selecting the appropriate module, close the configuration dialog box to return to the Display settings panel. If all of the variables meet approval, close this panel to enable the screen saver.
