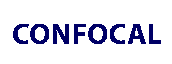 |
 |
 |
|
||||||||||||||||||||||||
 | ||||||||||||||||||||||||
 | ||||||||||||||||||||||||
 | ||||||||||||||||||||||||
Software Graphical User Interface

The Olympus FluoViewTM software interface provides the ultimate ease of operation and monitor display. The FV500 enables fully automatic image acquisition.
The FluoViewTM systems are fully integrated workstations that incorporate user-friendly image acquisition and image analysis software with high-resolution confocal optics that require no user alignment. An intuitive, Windows-based graphic user interface (illustrated below) allows new users to quickly generate images in a wide variety of scanning modes. Standard image formats, including the popular TIFF and AVI algorithms, permit easy, direct export of FluoViewTM images to off-line analysis packages.

Software Features
Tab-Style Monitor Display
One-touch tab menu selection makes it easy to handle a multiple range of functions. Multiple images may be displayed and processed by simple, one-touch operations.

On-Line Photo Detector Adjustment
Photomultiplier voltage, gain, and offset for each individual channel can be adjusted by an easy slider operation while monitoring the on-screen image.
Scan Area: Graphic Display, Pan, and Zoom

The observation field and scanning area are both displayed graphically. Zoom magnifications can be increased in 0.5x increments up to 10x. The "pan" function enables the scan area to be relocated within the field of view.
Dye Selection Display

When a fluorescence dye is chosen, the laser and light path settings are done automatically, with each of the selected fluorescence dyes displayed graphically in the software interface window.
Clip Scanning and Image Cropping

A clip scan function allows selection of a sub-region of the field of view for faster image acquisition and efficient reduction of the total amount of image data. Applying the image cropping function, selected areas can be cut out of complex image stacks and saved for further detailed analysis.
Automatic Operation of Laser Excitation and Emission Filters
After choosing the appropriate fluorescent dyes, the software will automatically setup filters and dichromatic mirrors automatically (FV500). Automated microscopes, such as the IX81 and BX61, are also controlled by the same software. These automated features allow researchers to concentrate on their work.
Registering Operating Conditions for Individual Researchers
The Olympus FV500's superior interface not only guarantees easy operation for beginners, but also satisfies experienced researchers by its precise manual settings. In addition, each individual researcher can establish a collection of settings that can be separately recorded and retrieved instantly—a real convenience when several researchers are using the same laser scanning confocal microscope.

Microscope Setup Monitor Display
Click the Scope Control button on the interface window to launch a graphical display of the host microscope showing the current filter wheel position (and filter selection) along with the status of critical hardware components, such as the state of tungsten-halogen and mercury or xenon arc-discharge lamps. This interface can be utilized to change from laser scanning to widefield imaging modes and to adjust the microscope focus and filter wheel positions on motorized units.

Scanning Unit Setup Monitor Display
The SU button activates a setup window illustrating the current scanning unit configuration. This menu can be employed to toggle laser systems into standby mode (or activate Auto Standby) and to change the pinhole aperture size, dichromatic mirrors, and filter wheels in the unit.
Image Toolbar
Routine x-y-z scanning operations and time-lapse observations both produce multiple images, which can be displayed in sequence simply by clicking the sequential mode button. Channel selection and image zooming are also available on the same menu.
Versatile Monitor Display
Simple performance of useful functions, such as multi-channel image overlay and channel selection options, are accessed with a four-button menu.
Pop-Up Menu Simplicity
In order to access frequently used commands, the right mouse button can be clicked in the display area to launch a pop-up menu.

Macro Commands
A series of frequently used software commands may be stored as a macro command file so that a particular imaging sequence or analysis strategy can be easily repeated.
Help Function
Online help enables the user to obtain reference information about individual functions and procedures while operating the applications. Support documents are easy to understand and are often accompanied by animated icons, such as a light path exchange lever indicated by a flashing red light when setting up the microscope.
Toolbar Access to Frequently Used Functions
The most frequently used functions can be accessed via buttons on the horizontal toolbar located at the bottom left of the interface window. Icons simplify function identification, such as a color bar for pseudo-color processing through look-up table editing and a pencil tool for inserting comments on measurements and images.
Tiling Display of Multiple Images
Observation of a specimen over an extended period of time or with sectional imaging results in the generation of a significant number of images. The tiling software function provides versatile viewing options, including simultaneous multiple or multi-channel image display.
Software Compensation Filter for DIC Background

The background gradient often observed in differential interference contrast (DIC) images can be compensated with a single mouse click without the necessity of a reference image. This function maintains every detail of the image.
Preset the Conditions for Image Acquisition and Loading
The ability to preset storage and settings values on a file containing all of the relevant image acquisition conditions enables immediate, one-touch recall. Adding new conditions or altering existing ones is quick and easy.
Short-Cut Key
Scan mode selection and other basic operations can be performed by clicking on simple and intuitive key combinations on the keyboard.
